KMSPico Windows 11

KMSPico Windows 11 is a trusted tool to activate Windows 11 & all Microsoft Office products for free. This is the Official KMS Pico Software Site.
Price: 0.00
Price Currency: USD
Operating System: Windows 11
Application Category: Activator
5
KMSPico Windows 11 is a trusted tool to activate Windows 11 & all Microsoft Office products for free. This is the Official KMS Pico Software Site.
KMSPico replaces the license key in Windows 11 with a professional one.
It can activate the Windows 11 operating system without any internet connectivity.
KMSPico Windows 11
KMSPico Windows 11 creates a virtual image of a Key Management Server or KMS.
It utilizes the local host on a personal computer.
KMS tool replaces the Windows trial or free license with a Volume License.
It also prevents Windows from connecting to Microsoft’s KMS server for activation purposes.
KMSPico 11 keeps Windows 11 activated permanently.
KMSPico works in the same way as the original Microsoft KMS Server.
The only difference is that it works offline instead of connecting to any online KMS services.
This KMS Pico tool is designed to work with Windows 11.
• File Type: .exe
• Product Version: 11
• File Size: 4.2 MB
• Developer: DAZ
• Internal Name: KMS Emulator
• Original Filename: kmspico_11.zip
• Legal Copyright Holder: DAZ
Why KMSPico?
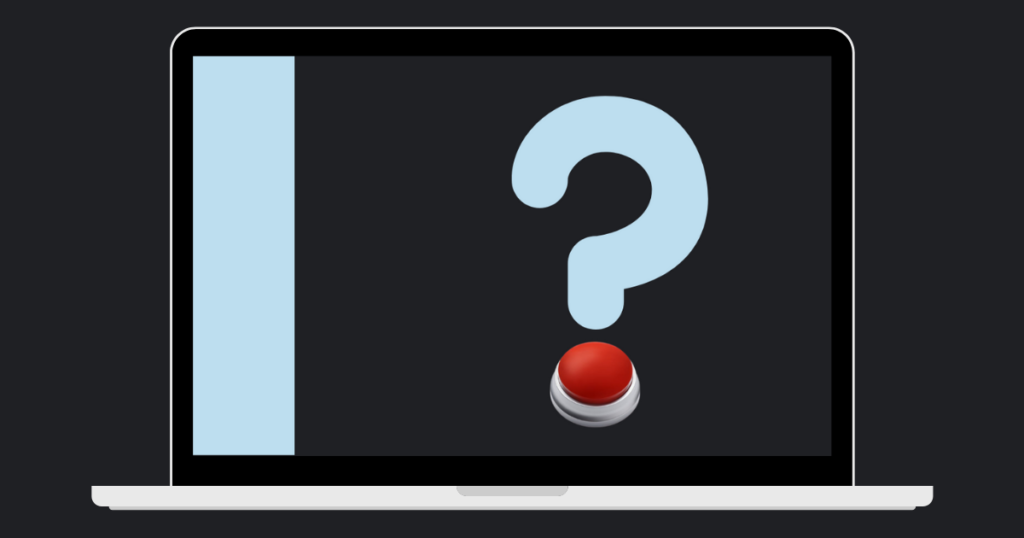
No advertisement: The updated tool doesn’t contain any advertisements to irritate you.
Permanent Activation: This tool does not reset the trial period of Windows OS rather it activates the product itself.
No data theft: It will never steal any data or send it to Microsoft or any other vendor.
Safe: It is continuously scanned for all types of bugs and viruses. It is trusted by Windows users for many years. It contains secure and password-protected setup files.
No account ban issue: It activates Windows in such a way that it will never get banned.
All-In-One Activation: It works with all Windows and Utility products. You don’t need to use separate activators for different products like MS Office.
Windows 11 Support: This tool fully supports Windows 11.
Offline: KMSPico 11 is a completely offline activation tool. You do not require any type of online connectivity or internet.
KMSPico Windows 11 Emulator generates and stores the activation keys on the local host.
It fetches those keys at the time of activating the Windows.
Need to boost the gaming experience on Windows?
Here you can download DirectX 12 for free.
Team DAZ and Heldigard created the Pico KMS for the first time.
They modified the paid Microsoft’s, KMS Tool.
They wanted to make the activation fee for testing and learning purposes for all users who cannot afford to buy the products.
KMSPico Windows 11 can also be used to get a backup for the entire operating system files.
You may visit the Official Microsoft Site to download genuine Windows and Office products.
Installation
The infographic below explains how to install KMSPico and activate Windows 11 in a very simple way.
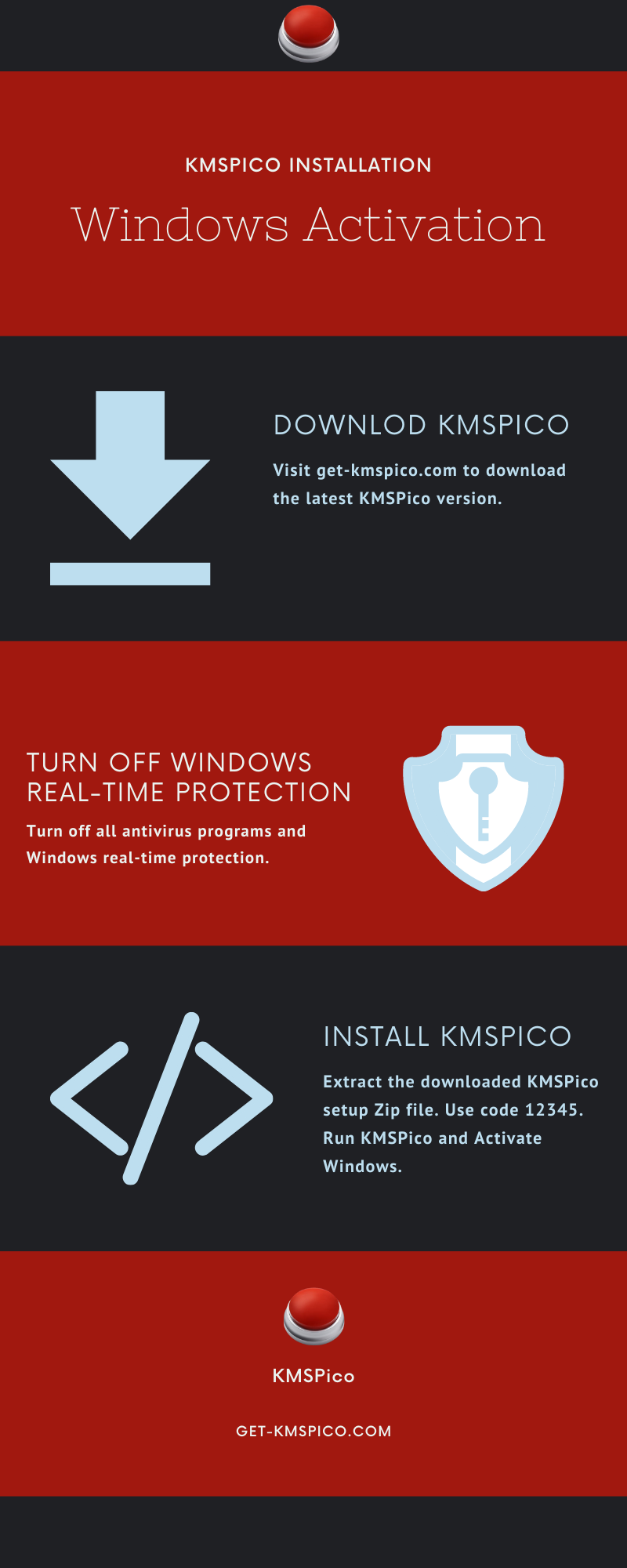
Pros. & Cons.
Here we are listing some of the advantages and disadvantages of using this activator.
Pros.
- Free
- Permanent Activation
- Unlimited number of systems
- User-friendly GUI
Cons.
• Detected by Anti-Virus
Supported Products
- Windows 11
- Microsoft Office 365
- Microsoft Word
- Microsoft Excel
- Microsoft PowerPoint
- Microsoft Outlook
- Microsoft Access
Activate Windows 11

Microsoft just introduced Windows 11 with some innovative features using the updates.
All users who already have a legitimate copy of Windows 7 or above can upgrade to Windows 11 for free.
Need to know “How to activate Windows 11 for free” and “How to get a free copy of Windows 11”?
KMSPico Windows 11 is here for you.
All you’ll need is a legitimate copy of Windows.
Visit KMSPico to get to know about the latest KMSPico tool.
You can also enter the following Keys manually to get your Windows 11 activated.
The KMSPico 11 version is modified to support a free Windows 11 activation, permanently.
Developer Team DAZ has made KMSPico work with the latest Windows 11 as well.
Microsoft designed Windows 11 as the most secure one then than the previous Windows version in terms of its software security.
All the security features of Windows 10 are added with some more new safety patches.
Win 11 is upgraded in a way that lifts your productivity levels very high.
KMSPico supports all the past Windows versions as well as Windows.
Here you can learn more about how to upgrade to Windows 11.
KMSPico can also activate WinFLPs and Servers.
Windows 11 Activation Key
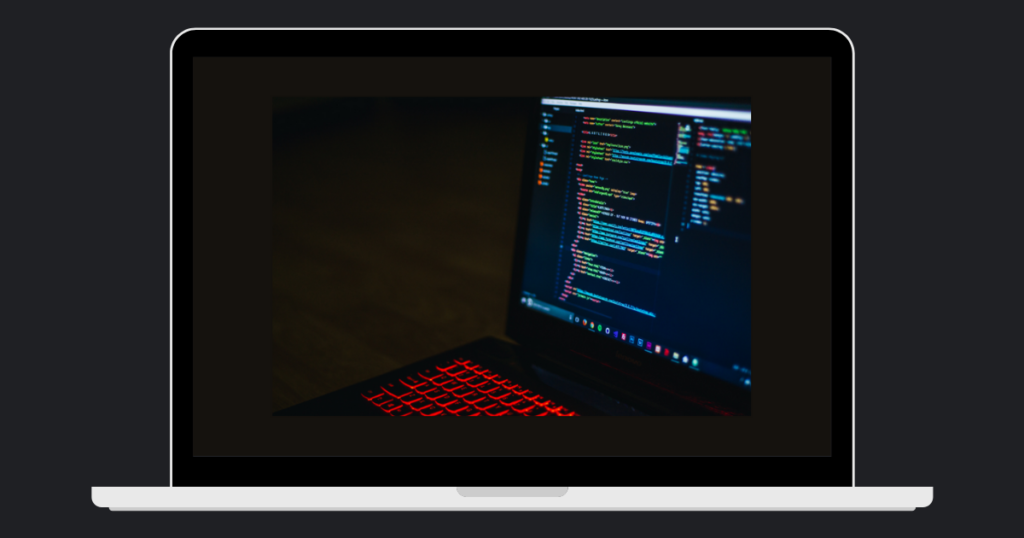
Home: TX9XD-98N7V-6WMQ6-BX7FG-H8Q99
Home N: 3KHY7-WNT83-DGQKR-F7HPR-844BM
Home Single Language: 7HNRX-D7KGG-3K4RQ-4WPJ4-YTDFH
Home Country Specific: PVMJN-6DFY6-9CCP6-7BKTT-D3WVR
Professional: W269N-WFGWX-YVC9B-4J6C9-T83GX
Professional N: MH37W-N47XK-V7XM9-C7227-GCQG9
Education: NW6C2-QMPVW-D7KKK-3GKT6-VCFB2
Education N: 2WH4N-8QGBV-H22JP-CT43Q-MDWWJ
Enterprise: NPPR9-FWDCX-D2C8J-H872K-2YT43
Enterprise N: DPH2V-TTNVB-4X9Q3-TJR4H-KHJW4
We all know that Microsoft has been attempting to restrict the piracy of its products for years.
Here we will guide you to activate Windows 11 for free without using any product key.
1 – You can use an ISO file to install Windows 11 instead of an upgrade.
ISO files contain the most recent version of Windows 11 Professional.
You’ll have no trouble upgrading to Windows 11 if you ever installed any previous version of Windows OS.
2 – You don’t need to activate Windows 11 if you’ve installed it after Windows 7. It will be activated automatically.
So, to activate Windows 11, users must upgrade from Windows 7, Windows 8, or 8.1.
3– When you are already using Windows 7 or Windows 8 and it is active then your Windows 11 is completely activated as well. You won’t need to purchase it separately.
4– The non-free method to activate Windows 11
You can follow the steps below to upgrade to Windows 11.
Step 1: Go to Windows Menu and then to Settings. You can also enter “settings” in Cortana to get there.
Step 2: Go to Updates & Security Settings.
Step 3: Open the Activation option there on the right-hand side of the screen.
Step 4: Click on Windows 11 Store and buy Windows 11 OS.
Step 5: Activation with Windows Loader Tool
Windows 7 Ultimate users cannot activate it using KMSPico or MS Toolkit or any other method.
Try Activating Windows 7 Ultimate with KMSPico or Windows Loader first.
Run KMSPico software and try to activate Windows.
KMSPico works in the same way as Windows Loader and Microsoft Toolkit.
Step 6: Activate Using Microsoft Toolkit
We suggest you use this method unless you have Windows 7 on your computer.
Microsoft Toolkit helps you to activate using product keys with all Windows versions except Windows 7 Ultimate.
Windows 11 is a free Microsoft product for all users who are using a legitimate copy of Windows 7 to Windows 8.
However, it’s a temporary offer from Microsoft.
After that, the Windows 11 upgrade will cost $119 for the Home edition and $199 for the Professional edition.
Is it worth it to upgrade to Windows 11?
We can say that it’s completely up to you. You may or may not upgrade to Windows 11.
Some security specialists claim that Microsoft has been infringing on consumers’ privacy by gathering personal
information such as gender, age, hobby, and Internet activities without their consent or agreement.
Most users are unaware of the choice to provide the data to Microsoft. This consent is activated immediately after a successful installation of Windows.
Users can deactivate from Privacy Settings.
KMSPico Windows 11 Features
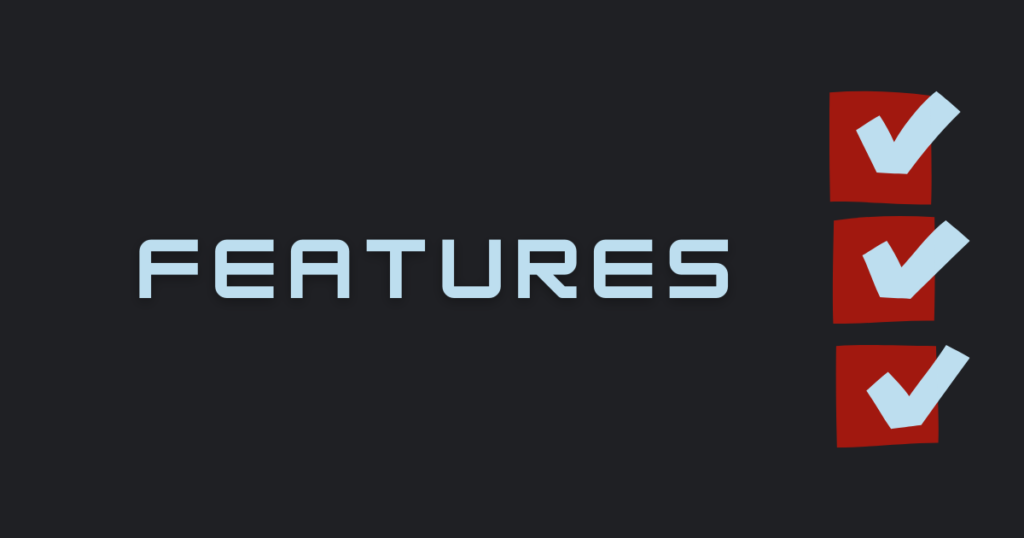
- Safe to download
- Secure
- No ads
- Fast activation
- Easy To Use
- Support for all Windows and Office editions
- Frequently updated and scanned
- Free of cost
Windows 11 Features
We are going to focus on a few of the features that are somehow noteworthy.
It’s like a bigger picture of the whole discussion about Windows 11.
The centered taskbar
The first main feature is the centered taskbar.
It is the most obvious change in the Windows 11 look.
It gives a nice look to it.
The start button is also there for you if you’re used to it because it’s been there forever.
You now have to get used to clicking it in the middle of the screen.
If you want to have it in the middle you can position the taskbar back to the left.
Start Menu
The second most important feature is the modified start menu.
No more live tiles and it’s a more modern and refreshed look.
Start menu the apps are just available in a simple grid form.
It’s a nicer look to the start menu.
Rounded Corners
The third visible feature is the rounded corners on Windows itself.
It’s a more modern look on other operating systems and now we can see it on Windows 11
It’s not for everyone.
Users can also adjust the snap layouts, position, and relative orientation.
It helps you to organize the workflow.
Windows Orientation
If you frequently reconnect and disconnect the external monitors to your laptop, multiple times a day, you might notice it.
When you disconnect an external monitor on Windows 10, the orientation of your panels is all jumbled up and when you reconnect that monitor back, it doesn’t go back to its original orientation.
On Windows 11, when you reconnect that monitor those windows remain in their particular positions.
They’ll go back to their original orientation when you reconnect a monitor.
Some system files require the use of UTF-8.
Microsoft uses the “Unicode” term meaning “not 8-bit encoding”.
Android Apps on Windows 11
How Windows 11 is technically bringing Android apps?
App developers are not required to write apps to run on Windows 11.
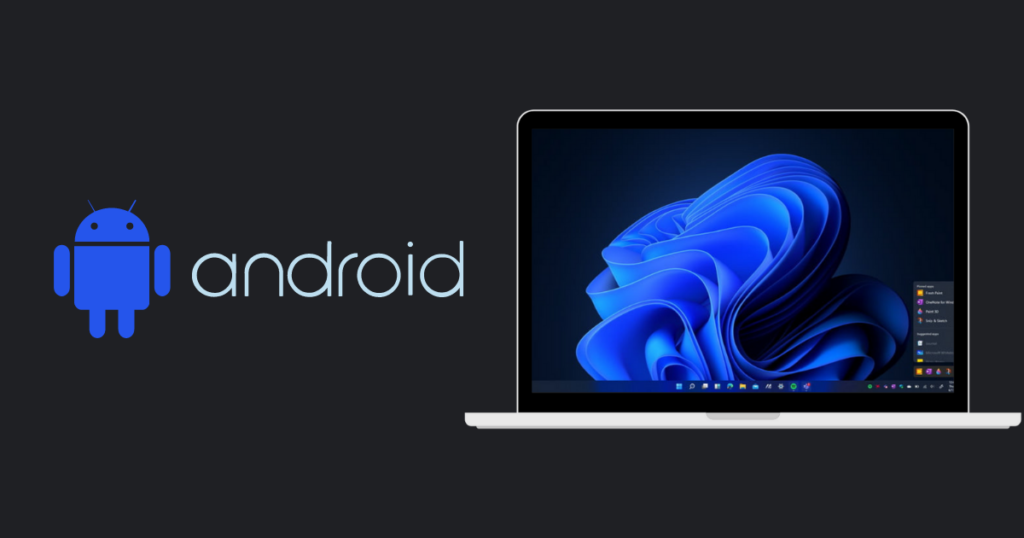
Users can go to the Microsoft store and download the Amazon app.
With the Amazon app store, they can download Android apps to run on Windows 11 operating system.
It uses Intel bridge technology.
It’s a runtime post-compiler so they’re making an app that’s not written for not x86 for example an ARM chip and making it run on an x86 device.
It’s not for everyone because not everyone needs Android apps on their PC.
The users who needed that, now have access to it. The technology is from Intel, so if you have an AMD-based system, would that work?
Can we install APKs? Like just go grab an APK from the Play Store and just install it onto the Windows?
That’d be so much better than running an app through another app.
What’s happening behind the scenes that makes this much Windows 11 special?
Traditionally when a new Windows operating system came, it was usually more substantial than this.
Each past upgrade was like a big shift, not just in looks but in the interaction as well.
It’s not that much of a shift from Windows 10 to Windows 11, which is a good thing for Windows users.
The users who wanted something crazy and more substantial, it’s not really for them.
Why did they call it Windows 11 when it could be an update to Windows 10?
As it’s not a huge shift, Microsoft is trying to gain more publicity from this new version of Windows OS.
Install Windows 11 without TPM
Here we will guide you to install Windows 11 without a Trusted Platform Module or TPM.
Do you have a Laptop/PC with an older AMD Ryzen 2nd gen processor or older than an Intel 8th gen processor?
If you have an Intel i3 2nd gen processor, you may get a TPM Error.
But here we are going to tell you how to install Windows 11 without TPM.
This is a genuine method with genuine Windows 11 installation.
We will also guide you through how to make a Windows 11 bootable Pen Drive.
It’s going to be very easy to make it.
You will not incur any data loss with this activation method but for safety purposes, you should keep a backup.
Let’s get started with the process.
Step 1: If you need Windows 11, you have to join the Windows Insider Program.
Go to the settings.
Go to the “Dev Channel” option.
In case, you join the Beta channel then you will get Windows 11 updates later on.
Step 2: There are 3 methods to download Windows 11.

1st method– We will provide you with the link to the Microsoft website.
Once you Join the Windows Insider Program, after that you have to log in with the same Email ID that is linked to your Windows 10 Microsoft Account.
After you log in, it will show the “Windows Insider Preview” option.
As you don’t have TPM in your system Windows does not allow you to update to Windows 11 from the updates menu.
Just click “Windows Insider Preview” and you will get an option to download Windows 11 Dev Build Preview.
Windows 11 starts from Build 22000.
If you join the Dev channel, it will automatically get the update for Windows 11.
Let’s see how to do the settings for that.
You have to download the latest version of Windows 10.
Choose the product language and click “Confirm”.
Almost done now, just click 64-bit Download.
Now you will get an Official Windows Dev Build Preview from the Microsoft Website.
So this was Method 1 for “How to Download Windows 11”.
2nd Method – Download Windows Insider Preview SDK.
You may face some problems if you join the Windows Insider Program & your Laptop/PC doesn’t meet the requirements like lack of TPM.
You may not be able to select the Dev or Beta channel in the Windows Insider Program.
You might get stuck with the Release Preview channel.
Don’t worry, you can still be able to Install Windows 11.
After Downloading the Windows 11 ISO file, double-click the file to open it.
Just copy all the files that are present inside the ISO file and Paste them into a new folder.
You can name it as you wish.
Step 3: Download the TPM Error Fix file from here.
Step 4: Copy the files from the TPM Error Fix folder.
Locate the folder in which you copied the Windows 11 files and open it up.
Go to the “Sources” folder and open it.
Paste the TPM Error Fix files there and click “Replace the files in the destination”.
All done!
You are ready to install Windows 11 without TPM.
You can start installing Windows 11 now by clicking “Setup”.
Windows 11 Bootable Pen Drive
Google “Rufus”.
Click the 1st result shown & download the latest Rufus version.
Run the Rufus tool.
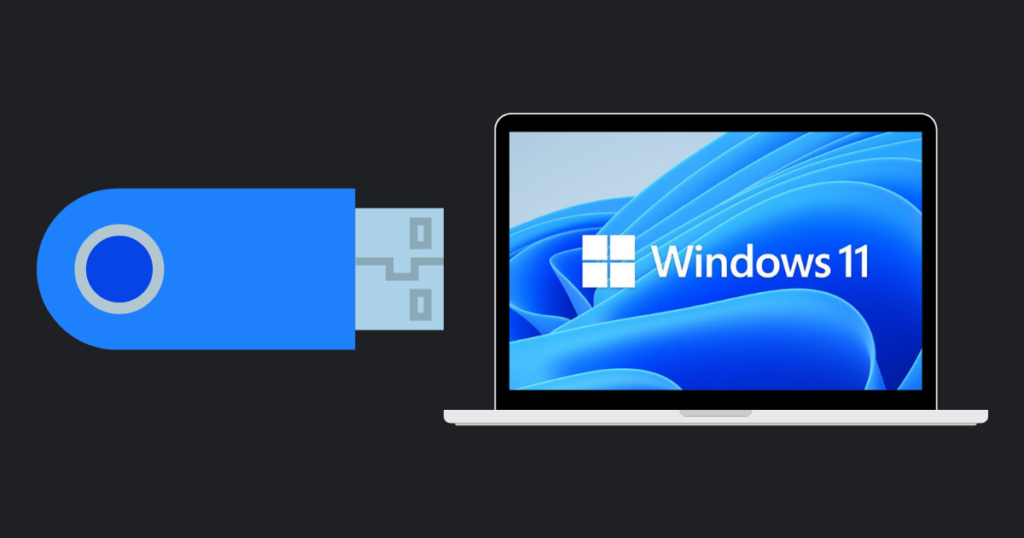
Copy and paste the TPM Error Fix files there.
When the bootable pen drive is ready, repeat Step 4.
Click “Select”.
Select the file that you already downloaded in Step 2.
Click “Open”.
Change the Partition scheme from GPT to MBR to make your pen drive bootable.
Just click “Start”.
Now, wait for the pen drive to get ready.
Make sure to format your pen drive before starting this.
Double-click “Setup” to start the Windows 11 Installation safely.
Finally, you are going to install Windows 11.
Click “Accept.
Windows 11 Home version is ready to be installed.
You can keep personal files & apps by clicking “Change what to keep”.
There you will get 3 options.
Choose “Keep all files” & click “Next”.
Start the installation by clicking “Install”.
Finally, your Windows 11 will be installed & ready to use.
It may take some time to load for the first boot.
Now go to settings & then Windows Insider Program to check that Microsoft allowed you to change to the Dev channel from the Release Preview channel, as you have Installed Windows 11 Dev Build.
This is very important to change to the Dev channel, otherwise, you will not get future updates.
After 2 to 3 days of the Windows 11 Installation, Microsoft will allow you to switch to the Dev channel which was stuck to the Release Preview channel.
So now you don’t need to worry, as you will get proper future, Dev channel updates of Windows 11.
Always install a genuine Windows 11 version so that you can connect to the official Microsoft account for future updates.
Speed Up Windows 11
It doesn’t matter if you are using Windows 10, you can also speed it up.
You need to follow simple steps.
First, you need to do is that you need to just change some settings from your Windows settings menu.
Open Windows 11 settings or Windows 10 settings.
Go into personalization.
There you will see something like device usage.
Click on it, and there you can see some options like gaming, family, creativity, etc.
It depends on how you use your system and for what you are using it.
If you are using it for gaming, you can turn gaming features ON.
It will optimize your PC for gaming purposes.
If you are using it for family, creativity, school, entertainment, or business, all these things are there.
You just need to turn the ON and OFF settings according to your usage.

The next step is apps.
In apps, you need to click on startup. You will see a list of apps that is started on the system startup.
Those apps just start whenever you turn ON your system.
If you don’t want these things to start, just turn them all, off.
It will boost your system performance.
Go to offline maps.
Just turn off all those things if you are not using maps.
Go to privacy and security settings, there is the main thing. You will see “find my device” If you are not using this feature then turn it off.
Next is General.
In General, you will see “let apps show me personalized ads by using advertising ID”.
If you don’t want to see any kind of ads in your system just turn it all off there.
Scroll a little bit down and there you will see the Location.
Just turn it all off and clear the location history.
Next, go to Notifications, where you can see notification access, “let’s app access my notification”, and turn this option off.
You can see Account Info.
In account info, if this feature is on then turn it off as well.
Next is Phone calls, if you are not making phone calls from there, you can turn it off.
Next is Contacts.
If you are not sharing any kind of contacts just turn it off.
Turn the calendar off as well.
Radio, if you are not using the radio on your laptop, turn it off.
If you are not using One Drive then turn it off.
Now go into System.
In the System, you will see something like Storage.
Just click on it, this will be a game-changer for you.
You need to turn this ON.
It automatically frees up space and deletes temporary files.
Go into Apps and then in Apps click on “Apps and Features”.
There you will see lots of apps that you are not using but still are in your system.
What you need to do is just click on the three dots and uninstall them.
You cannot uninstall the built-in app so you should sort them by size.
If you are not using the Stream Lab, you can uninstall it.
This is a simple way you can uninstall apps in Windows 11
You just need to find out what you’re not using if you are not using Microsoft One Drive, just right-click there and uninstall it.
The same process you need to follow for other apps if you are not using them.
Okay so we are done with the Windows setting, now you need to stop unwanted services that you are not using, but they are running in the background.
Just press Windows Key + R and type there “services. msc”, and it will open services.
There are 7 services which you need to stop.
First is the download map manager, if it is running, just click on stop and disable it.
And then the IP helper.
If you’re not using ipv6 you can easily turn it off too.
Most people use ipv4. Just click on it and disable it, it is not going to harm your internet, so don’t worry about that.
Next is the Print Spooler.
This is for printer users. If you are using a printer then don’t stop or disable it but if you are not using any printer you can stop it.
The next service is the “touch keyboard”, if you are not using the touch keyboard you can turn the touch keyboard and handwriting panel services off.
Now whenever you restart your system, it will not restart these services.
Next is “the fax service, you can just disable it if you are not using that service.
Next is the “Geo-Location service”, if you are not using maps, geolocation is not mandatory for you.
If you are using any kind of radar system you don’t need to disable it.
This is going to boost your system performance a lot.
Next is the “Windows biometric service”, if you are using biometric things like scanning your thumb and you have the Windows Hello feature then you don’t need to disable it.
But if you are not using these things then you can turn them off as well.
So these are the 7 services that you need to stop.
The next process is going to be very important.
You need to download the Optimization Folder.
This is just a registry optimization.
This is going to be a game-changer for your system.
You need to open the CPU optimization folder.
Just double-click on it and click yes.
It will also clean all kinds of temp files there with a few simple commands.
Here you need to follow the same steps for all those files and this is an optimization for gaming and performance of your Windows 11 PC.
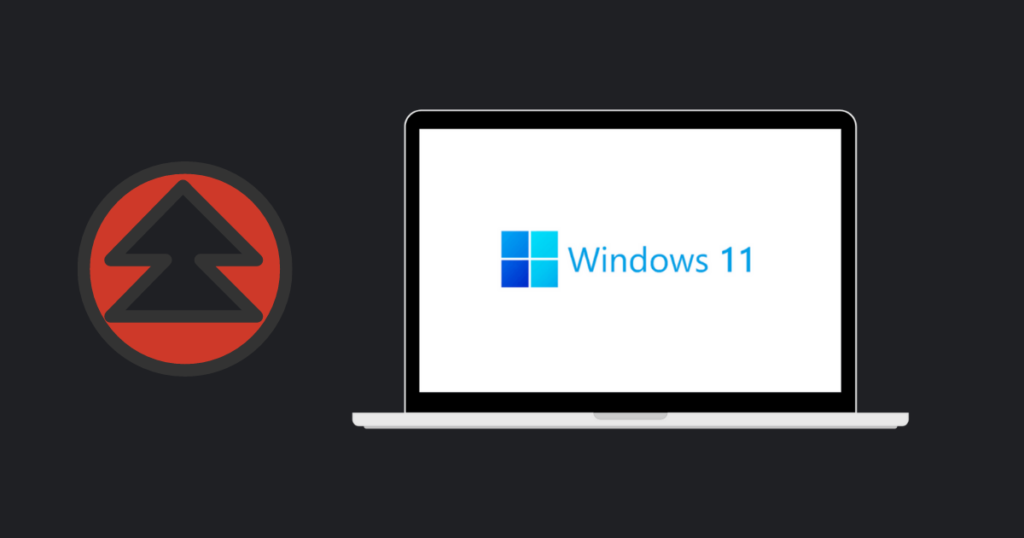
The next process is related to your C drive.
Press Windows Key + E to open the file explorer.
Right-click there and go to properties.
There you need to run the Disk Cleanup and select and delete the files that you don’t need.
You now have to click on “clean up system files”, there you can see a message like “previous Windows installation if you delete that then you can’t go back to Windows 10”.
Ignore it. That folder will automatically get deleted after 10 days.
You can wait for 10 days.
But if you made up your mind and want to delete it, and you don’t want to go back to Windows 10, then you can check that and delete it.
Click ok and delete files.
So this process is also done.
The next step is “clean boot”.
What is a clean boot?
Whenever you do a clean boot, it will stop unwanted services which are running in the background.
These services automatically do not stop so you are going to stop them.
Press Windows Key + R and type “ms config”.
Click on services.
There you need to select the “Hide all Microsoft services” option because you are not going to stop Microsoft services.
If you stop them, then definitely you are going to face some problems.
Now you need to restart your system.
This is how you can speed up your Windows 11 to the next level.
Download KMSPico 11
Click on the KMSPico download button to get KMSPico Windows 11 Activator for free.
How can I activate Windows 11 for free?
You can activate Windows 11 using KMSPico Activator. Download Official KMSPico from the get-kmspico.com site.
Does Windows 11 need a product key?
Yes. The latest Windows 11 requires a product key for activation. It is Microsoft’s digital license to authorize the users to install the Windows operating system. You can use KMSPico to get the Windows 11 product key for free.
Can I activate Windows 11 with Windows 10 key?
Yes. Microsoft offers a free upgrade to Windows 11 if you already have a PC with Windows 10, 8.1, or 7 installed.
Check out:
KMSPico Windows 11

KMSPico Windows 11 is a trusted tool to activate Windows 11 & all Microsoft Office products for free. This is the Official KMS Pico Software Site.
Price: 0.00
Price Currency: USD
Operating System: Windows 11
Application Category: Activator
5
